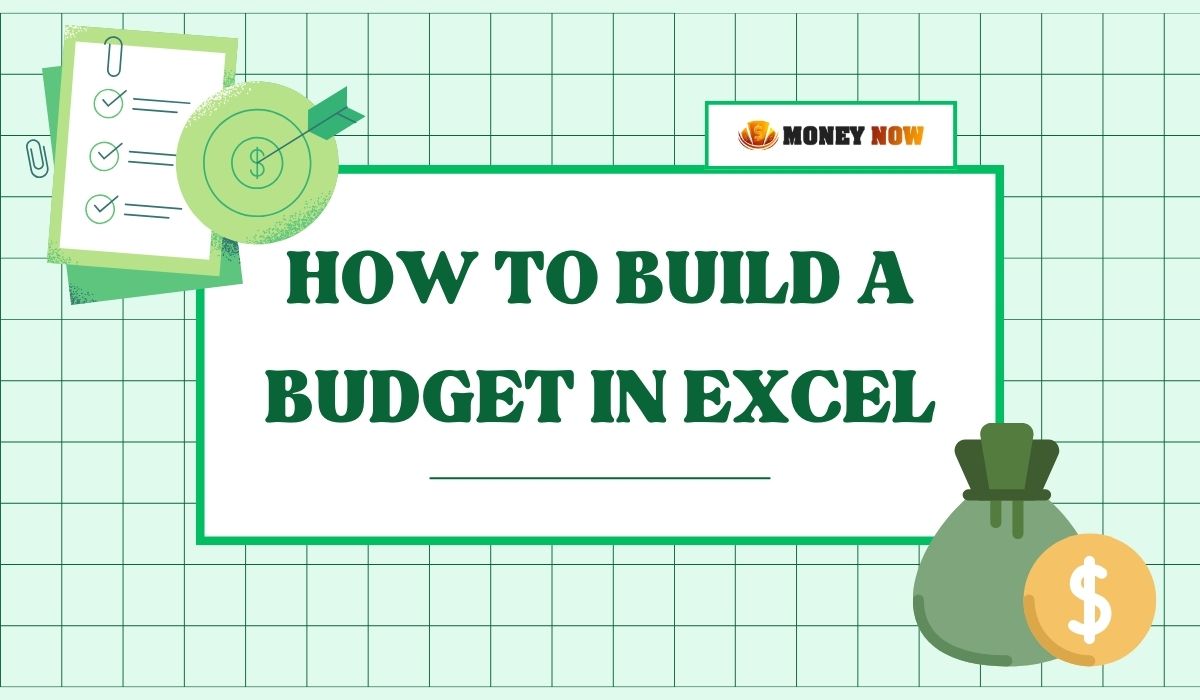
Budgeting is a fundamental aspect of personal finance management. It lets you control your spending, save more, and avoid debt. Excel, with its versatile functionalities, offers an ideal platform for creating and managing a budget.
To build a budget in Excel, start by choosing a template or creating a new sheet listing all income and expenses, then use Excel functions like SUM to calculate totals. Customize the budget by adding categories, and use graphs for a visual representation of your finances.
This blog post will guide you on how to build a budget in Excel, from utilizing templates to creating a budget from scratch and adding a graphical representation of your expenses.
One of the easiest ways to start budgeting in Excel is by using templates. Excel provides a variety of budget templates that cater to different needs, from personal budgeting to event planning. To access these templates:
Open Excel and select "New."
Click on "More Templates" and search for "budget."
Browse through the options and select a template that suits your requirements.
Click "Create" to open the template.
These templates are designed to be user-friendly, allowing you to input your figures easily and make adjustments as needed. They often include pre-defined categories for income and expenses, making it easier to track your finances without starting from scratch.
If you prefer a more hands-on approach or need a budget tailored to your specific situation, creating a budget from scratch in Excel is straightforward. Here's how to do it:
Set Up Income and Expenses: Begin by listing your income sources in one column and your expenses in another. Use descriptive labels for each item to keep your budget organized.
Calculate Totals: Utilize Excel's SUM function to calculate the total income and expenses. This function can automatically tally up all listed figures, providing a clear view of your financial situation.
Apply Formatting: To enhance readability, apply the Accounting format to your numbers. This format adds currency symbols and decimal points, making it easier to interpret the figures.
Flexibility is one of Excel's strengths. You can customize your budget to reflect your personal or household needs accurately:
Categories: Tailor the expense categories to match your spending habits. For example, you can separate utilities into gas, electricity, and water, or group them under one category, depending on your preference.
Multiple Sheets: For a more detailed budget, consider using separate sheets for different categories. This method allows you to break down your finances more granularly without cluttering a single sheet.
A visual representation of your budget can provide insights at a glance. Excel enables you to create charts and graphs based on your data:
Select the data you want to visualize.
Navigate to the "Insert" tab and choose from the various chart options available.
Customize the chart to fit your preferences, such as changing the chart type and editing the legend and axes.
Graphs can help you quickly identify areas of high expenditure, making it easier to make informed decisions about where to cut back.
Templates: Save your custom budget as a template for future use. This saves time and ensures consistency across your budgeting periods.
Formulas: Familiarize yourself with Excel's formulas for addition, subtraction, multiplication, and division. These can automate calculations, making budget management more efficient.
Evaluate your financial goals and spending habits, then explore Excel's template options by searching for "budget" in the template search box to find one that closely matches your requirements.
Customize your budget by adding or modifying categories, creating separate sheets for detailed tracking, and applying Excel formulas for automatic calculations of totals and balances.
Familiarize yourself with basic formulas such as SUM for totaling income and expenses, and learn how to use functions for subtraction, multiplication, and division to manage your budget more effectively.
Use the "Insert" tab to add charts or graphs to your budget, selecting from options like pie charts or bar graphs to visually represent your spending and savings.
Yes, you can track both by creating separate sheets for each month and summarizing the yearly budget on a dedicated sheet, using formulas to aggregate monthly data for a yearly overview.
Building a budget in Excel is a practical way to manage your finances effectively. Knowing how to build a budget in Excel can help you budget more effectively. Whether you choose to start with a template or create a budget from scratch, Excel's functionalities can accommodate your needs. By customizing your budget and utilizing graphical representations, you can gain a deeper understanding of your financial situation and make better financial decisions.
Learn more about the best savings investment for your child with our comprehensive guide. Discover more tips and helpful resources on financial management by visiting Money Now.
